Umět zaznamenat to, co se děje na obrazovce je dnes skoro nezbytné. Ukázat činnosti jako video je často mnohem srozumitelnější než vše dlouze popisovat slovy.
Existuje celá řada specializovaných programů, které jsou k tomu určené a umí toho fakt hodně a taky si vše nechají tvůrci zaplatit. Pokud však chcete natáčet obrazovku jen občas a stačí vám jen relativně krátké klipy, tak mám přehled pár jednoduchých a bezplatných nástrojů, které používám.
Jak na to ve Windows?
Asi miliónem způsobů. Vyzkoušela jsem si kde co a nakonec jsem zůstala u online nástrojů, které pouštím přímo z prohlížeče. A tak to vlastně není jen o Windows, ale o všech systémech.
Mým favoritem v poslední době je služba https://www.screencastify.com/. Využívám ji jako doplněk v Chromu a přihlašuji se Google účtem. Dovede nahrávat okno prohlížeče, desktop nebo obraz z webkamery a ukládá přímo na Google Disk do složky Screencastify a pak lze sdílet přímo na YouTube. Přímo ideální! Ve verzi zdarma mohu sice zapomenout na střih videa, ale rozhodně mi stačí 50 videi max. 10 minut dlouhých za měsíc a vodoznak mne na videu neuráží.
- nastavení před natáčením
- stav videa
- sdílení na YT
ukázka záznamu celé obrazovky
Pokud nechcete řešit žádné dodatečné programy, tak vyzkoušejte přímo aplikaci Windows 10. Vše o ní najdete v článku http://wintip.cz/477-jak-nahrat-deni-na-obrazovce-ve-windows-10.
Jak na macOS?
Jednodušší to být nemůže – má možnost nahrávání přímo zabudovanou v sobě. Stačí si pustit QuickTime, rozhodnout se, zda chcete nahrávat i zvuk z mikrofonu a pak už to jede. V QuickTime můžete rovnou i klip snadno rovnou oříznout či spojit jich více dohromady. Výsledkem je vždy soubor ve formátu mov, takže občas je potřeba konverze do přístupnějšího formátu. Na druhou stranu můžete klip rovnou sdílet nejrůznějším způsobem.
ukázka záznamu
Jak zaznamenat iPad?
Nové iOS 11 už mají tuto možnost zabudovanou v sobě, ale zatím jejich instalaci oddaluji, ale podívejte se na zkušenosti Lenky Říhové. Pokud také oddalujete instalaci také nebo máte stroj, který už dál aktualizovat nejde, tak to musíte vzít trochu oklikou a využijít AirPlay.
Windows sám AirPlay nepodporuje, tak musíte využít nějakou aplikaci umožňující zrcadlení. Střídám bezplatné LonelyScreen a AirPlayer (bližší informace najdete v odkazech). Někdy mají sice slabší chvilky, ale většinou fungují slušně. A obě mimo běžného zrcadlení zvládají i nahrávání. Pokud nic nenastavíte, tak se videa uloží na váš profil do knihovny Videa a už ho můžete zpracovávat dál ve vašem počítači.
Na MacBooku není s AirPlay problém a zakotvila jsem u aplikace 5K Player. Prostě v ní zapnu AirPlay a na iPadu zvolím zrcadlení. Tlačítko na nahrávání naskočí okamžitě, ještě je dobré vybrat typ zařízení a dál už je to klasika. Pokud máte po ruce kabel, tak můžete iPad nahrávat rovnou v QuickPlayeru – iPad připojíte k Macu, pustíte QuickPlayer a vyberte Soubor – Nový filmový záznam. A už to jede!
ukázka záznamu z AirPlayeru
Máte jiné vyzkoušené aplikace? A jak je to na Androidu?
Podělte se v komentářích. Díky

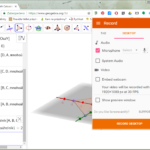

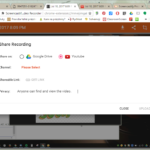


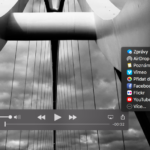
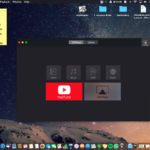
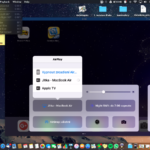

Díky za článek. Na Androidu používáme aplikaci Mobizen, třeba když nahráváme popis městečka postaveného v Minecraftu. V aplikaci musíme být přihlášení školním účtem, jinak je nahrávání bezproblémové.
Zpětné uporoznění:Moje doplňky do Chrome – Co jsem vyzkoušela