„Miluji“ podobné rozhovory:
„Hlásí mi to nějakou chybu.“
„Jakou?“
„No, vyskočí na mne nějaká tabulka.“
„A co se tam píše?“
„To jsem nečetl, ale je taková modrá.“
A to by často stačilo jen sáhnout po mobilu, co leží někde při ruce a udělat cvak. Nebo znát pár klávesových zkratek.
Jak na to ve Windows?
Nejjednodušší je prostě stisknout klávesu PrintScreen, ta často mate zkratkou PrnScr. Náhled celé obrazovky se uloží do schránky a stačí ji vložit pomocí Ctrl+V do texťáku, mailu či kam je potřeba. Nejjednodušší, ale často úplně stačí.
Lepší nástroj jsou Výstřižky. Už dlouho jsou součástí Windows, stačí je vyhledat a spustit. Umožňují sejmout celou obrazovku nebo její výřez. Náhled se dá rovnou doplnit nějakým nákresem a uložit. Nevím proč, ale nikdy jsem si na ně nezvykla.
A pak je spousta dalších programů, které se hodí, když screenshoty používáte často. Jeden z prvních programů, které si instaluji na PC je PicPick. Používám ho už velmi dlouho a plně mi vyhovuje. Výhodou je, že umožňuje mít v kartách otevřeno více sejmutých obrazovek. Má i velké množství nástrojů – od sejmutí celé obrazovky až po „freehand“ oblast. Mimo to disponuje grafickým editorem, whiteboardem,… Výsledek lze uložit v několika formátech, rovnou sdílet na soc. sítích nebo poslat rovnou třeba do prezentace.
Nejdříve si nastavím některé klávesové zkratky a kde se má sejmutá obrazovka otevřít. Jednoduše pak kdykoli např. pomocí F2 spustím výběr oblasti, rovnou v editoru jednoduše doladím ořez, podle potřeby rozpixeluju některé oblasti, doplním popisky a uložím – buď na disk nebo obrázek sdílím odkazem – využívám připravené anonymní nahrání do služby Imgur. Další má oblíbená funkce je hromadné ukládání více screenshotů – to mi ušetří spoustu času.
PicPick je mým velkým pomocníkem.
Jak v macOS?
Jak na screenshot – to byla jedna z prvních věcí, které jsem se naučila. Jako alternativa k PrintScreen slouží Command + Shift + 3. Použití trojhmatu Command + Shift + 4 dovolí vybrat rovnou oblast obrazovky. Soubor se uloží na plochu ve formátu .png. Alternativou k Výstřižkům je předinstalovaná aplikace Grab. Podrobnosti ke ní najdete třeba na http://www.ilumio.cz.
Zatím mi stačily dvě klávesové zkratky, ale i pro Mac existují další možnosti. Některé podobné vlastnosti jako PicPick má i LightShot Screenshot (existuje je i pro Windows, Linux,…). Po vybrání oblasti je možné budoucí obrázek anotovat a pak teprve se výsledek uložit. Umí i sdílení na sociální sítě a ukládání do online. Zajímavá je možnost přímého vyhledání podobného obrázku pomocí Googlu.
- LightShot
- Grab
Jak na screenshot v prohlížeči?
Pro sejmutí okna prohlížeče Chrome nebo jeho částí, lze použít jakýkoli výše zmíněný nástroj nebo nainstalovat doplňky. Třeba opět LightShot. Funguje všude naprosto stejně. Jednoduché řešení je doplněk od Alice Keeler QuickShare Screenshoot, který ukládá screenshoty rovnou na GoogleDisk. Popis použití pro Google Classroom najdete na její stránce http://alicekeeler.com.
Jak na tablety a mobily?
Tady to už jednodušší být nemůže. Vždycky jde o současné stisknutí dvou tlačítek. U jablečných zařízení je to Home + Vypnutí, na Androidu je to obvykle snížení hlasitosti + Vypnutí. Náhled se automaticky ukládá do fotografií.
A co používáte vy? Můžete se podělit v komentářích?

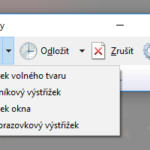

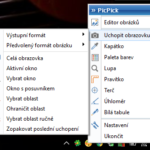


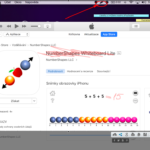
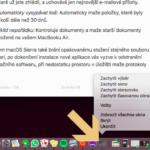
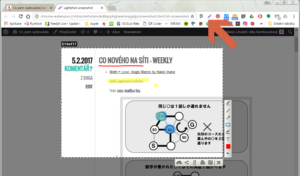
Na platformu Windows bych jeste doplnil nastroj Snip – https://mix.office.com/snip
Taky jsem ho zkoušela – jednoduché a funkční 🙂
V poslední době jsem si oblíbil provádět screenshoty pomocí nástroje Parallels Toolbox, který jsem získal zdarma v rámci koupě Parallels Desktop. Před uložením výběru jej umožní ještě upravit (narozdíl od CMD+Shift+4). A samozřejmě toho umí mnohem víc.
https://www.parallels.com/eu/products/toolbox/
Na linuxu pak určitě využijete program Shutter. Umí vše výše zmíněné.
Díky za doplnění. S Linuxem nemám zkušenost.
Greenshot, můj favorit z rodiny freeware prográmků…
Na Macu používám MonoSnap (existuje i verze pro Windows).
https://monosnap.com/welcome
Děkuji za tip. Určitě vyzkouším.